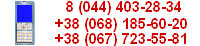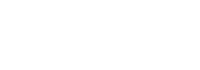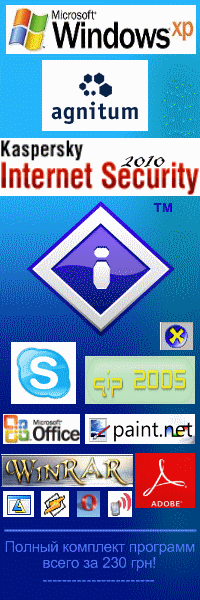Ваш, возможно, самый современный компьютер стал сильно тормозить, хотя раньше просто "летал" ?
На диске в никуда "исчезло" свободно место?
Нельзя удалить созданные вами файлы и папки?
Появляются папки со странными именами?
Значит нужно провести обслуживание компьютера.
В данной статье мы проведём обслуживание программной части с целью вернуть производительность, восстановить исчезнувшее место, навести порядок в файловой системе и просто проверить состояние системы.
Причин появления тормозов несколько, но самой основной, которая вызывает или усугубляет другие причины является фрагментация файловой системы на дисках.
Также тормозов добавляет "забивание" реестра "мусором" - более ненужные ключи, оставшиеся от удалённых программ.
Фрагментацию вызывает увеличивающееся заполнение диска данными, когда система не может найти непрерывный свободный участок диска и вынуждена записывать файлы частями.
На чтение таких фрагментированных файлов тратится значительно бОльшее время.
Свободное место на самом деле никуда не исчезает, оно занимается различными временными файлами, которые не удаляются создавшей его программой и просто занимают место, не более.
Произвольное появление файлов или папок с совершенно непонятными именами, а также невозможность удалить их связана с повреждением файловой системы.
Первое что нужно сделать при обслуживании - это "почистить" диск от лишних файлов.
Если у вас есть "неудаляемые" файлы и папки то пока их не трогаем. С ними разберёмся позднее.
Освобождение места
Про очистку корзины и удаление совершенно не нужных вам файлов говорит не будем, с этим вы разберётесь сами.
Интерес представляют те самые временные файлы, которые программа "забыла" удалить.
Чтобы увидеть и удалить эти файлы, нужно включить показ скрытых файлов и папок.
Это делается следующим образом:
В любой папке нажимаем на меню "Сервис" и выбираем пункт "Свойства папки"
Откроется окно свойства папки.
Переходим на вкладку "Вид"
В дополнительных параметрах выбираем "Показывать скрытые файлы и папки".
Жмём применить и закрываем окно "Свойства папки"
Теперь мы можем видеть скрытые файлы и папки. Они буду видны полупрозрачными.
Вернёмся к удалению временных файлов.
Есть 2 места хранения данных файлов:
1. Системная папка Temp
2. Пользовательская папка Temp
Системная имеет адрес c:/windows/temp,
пользовательские C:/Dоucuments and Settings/[логин]/Local Settings/Temp
Больше всего мусора скапливается именно в пользовательских папках Temp.
Начинаем очистку.
Переходим в папку C:/Dосucuments and Settings/[логин]/Local Settings/Temp и удаляем все файлы.
[логин] естественно заменяем на логин в пользователя.
не факт что удалятся все файлы т.к. некоторые могут в данный момент использоваться программами.
теперь переходим в папку C:/windows/temp и проводим аналогичные действия над файлами.
Иногда такая чистка может освободить до нескольких гигабайт (!) места.
Дефрагментация файлов
Этот процесс крайне необходим и должен проводиться не реже раз в месяц для поддержания производительности.
программа - дефрагментатор старается собрать раздробленный файл в одно целое. При наличии достаточного количества свободного места, все раздробленные файлы должны быть собраны. Это "идеальное" состояние файловой системы :)
Стандартный дефрагментатор Windows является не самым лучшим в своём роде, но для базового обслуживания его вполне достаточно, особенно если система находится не в слишком запущенном состоянии.
Запустить дефрагментатор можно несколькими способами.
Первый - через меню "пуск": Пуск -> Программы -> Стандартные -> Служебные -> Дефрагментация
Второй - через "выполнить": Выполнить -> dfrg.msc
Третий - через управление компьютером: Правый клик по значку "Мой компьютер" -> Управление -> Дефрагментация диска (в левой панельке в "Запоминающие устройства")
На верхней панели находится список разделов, а чуть ниже визуально представление состояния файловой системы до дефрагментации и после.
И наконец в самом низу расположены управляющие кнопки и пояснение к цветовым обозначениям.
"Неперемещаемые файлы" - это файл подкачки. Очень плохо когда он находится на одном диске с данными.
Подробней можно прочитать в статье Windows XP в картинках :: Начальная настройка
Чтобы просмотреть текущую ситуацию на диске, нужно выбрать его в списке и нажать кнопку "Анализ"
после этого в верхней полоске оценки отобразится текущее состояние файловой системы.
В идеальном варианте картинка должна содержать только синий и белый или зелёный и белый цвета, причём область одного цвета должна быть непрерывной или блоки довольно широкими.
Это будет свидетельствовать о том, что файлы не фрагментированы и расположены последовательно.
Красный цвет на картинке, как ясно из описания, обозначает фрагментированные файлы. Чем его больше, тем бОльшие тормоза должны возникать в файловой системе.
После выполнения анализа программа выдает подсказку о том, нужно ли выполнять дефрагментацию. Если она предлагает дефрагментировать, то лучше это сделать. Если же сообщает что дефрагментация не требуется, то нужно самому "на глаз" оценить необходимость, потому что совет "Дефрагментировать" выдаётся только когда всё совсем плохо :)
Для запуска дефрагментации, нужно просто нажать на кнопку "Дефрагментация".
Однако для успешного её выполнения, на диске должно быть не менее 15% свободного места!
Если вы давно не проводили дефрагментацию, и картинка практически полностью заполнена красным цветом, то процесс дефрагментации может занять продолжительное время. Обязательно дождитесь его завершения.
И ещё один момент. Во время выполнения дефрагментации нельзя активно работать с файлами (например закачивать фильм из сети), это будет мешать процессу. Лучше всего оставить компьютер в покое.
Проверка файловой системы и поверхности диска
Данная процедура направлена на выявление и исправление ошибок в файловой системе.
Ошибки могут возникать в результате сбоев, непредвиденного выключения питания, повреждения жесткого диска и некоторых других неблагоприятных факторов.
Как было написано в начале статьи, такие ошибки приводят к различного рода "глюкам" и через некоторое время могут вызвать потерю данных.
Для проверки файловой системы и поверхности жесткого диска существует программа - Scandisk, входящая в стандартную поставку Windows.
Эта программа запускается и выполняет свои действия до загрузки пользовательского режима, когда жесткий диск не заблокирован пользовательскими программами.
Из пользовательского режима можно только посмотреть состояние файловой системы.
Для того, чтобы запланировать проверку диска, нужно перейти в "Мой компьютер" и зайти в свойства нужного диска (Щелчок правой кнопкой мыши по значку диска -> Свойства)
Откроется окно "Свойства диска"
Теперь переходим на вкладку "Сервис".
Самое верхнее поле называется "Проверка диска" - какраз то, что нам нужно.
Нажимаем кнопку "Выполнит проверку"
На открывшемся окошке "Проверка диска" отмечаем обе галочки и жмём "Запуск".
Будет показано сообщение о том, что проверка не может быть выполнена в пользовательском режиме и будет выполнена при следующей загрузке.
Конечно же жмём "Да" :)
Теперь при следующей загрузке системы будет запущена проверка диска.
Если вы не хотите запустить проверку, то нажмите на любую клавишу, пока идёт обратный отсчёт. Иначе ничего трогайте.
Процесс проверки может занять несколько часов, в зависимости от объёма жесткого диска и количества ошибок.
Проверку диска стоит выполнять примерно раз в месяц или после аварийного выключения компьютера или сбоев.
На диске в никуда "исчезло" свободно место?
Нельзя удалить созданные вами файлы и папки?
Появляются папки со странными именами?
Значит нужно провести обслуживание компьютера.
В данной статье мы проведём обслуживание программной части с целью вернуть производительность, восстановить исчезнувшее место, навести порядок в файловой системе и просто проверить состояние системы.
Причин появления тормозов несколько, но самой основной, которая вызывает или усугубляет другие причины является фрагментация файловой системы на дисках.
Также тормозов добавляет "забивание" реестра "мусором" - более ненужные ключи, оставшиеся от удалённых программ.
Фрагментацию вызывает увеличивающееся заполнение диска данными, когда система не может найти непрерывный свободный участок диска и вынуждена записывать файлы частями.
На чтение таких фрагментированных файлов тратится значительно бОльшее время.
Свободное место на самом деле никуда не исчезает, оно занимается различными временными файлами, которые не удаляются создавшей его программой и просто занимают место, не более.
Произвольное появление файлов или папок с совершенно непонятными именами, а также невозможность удалить их связана с повреждением файловой системы.
Первое что нужно сделать при обслуживании - это "почистить" диск от лишних файлов.
Если у вас есть "неудаляемые" файлы и папки то пока их не трогаем. С ними разберёмся позднее.
Освобождение места
Про очистку корзины и удаление совершенно не нужных вам файлов говорит не будем, с этим вы разберётесь сами.
Интерес представляют те самые временные файлы, которые программа "забыла" удалить.
Чтобы увидеть и удалить эти файлы, нужно включить показ скрытых файлов и папок.
Это делается следующим образом:
В любой папке нажимаем на меню "Сервис" и выбираем пункт "Свойства папки"
Откроется окно свойства папки.
Переходим на вкладку "Вид"
В дополнительных параметрах выбираем "Показывать скрытые файлы и папки".
Жмём применить и закрываем окно "Свойства папки"
Теперь мы можем видеть скрытые файлы и папки. Они буду видны полупрозрачными.
Вернёмся к удалению временных файлов.
Есть 2 места хранения данных файлов:
1. Системная папка Temp
2. Пользовательская папка Temp
Системная имеет адрес c:/windows/temp,
пользовательские C:/Dоucuments and Settings/[логин]/Local Settings/Temp
Больше всего мусора скапливается именно в пользовательских папках Temp.
Начинаем очистку.
Переходим в папку C:/Dосucuments and Settings/[логин]/Local Settings/Temp и удаляем все файлы.
[логин] естественно заменяем на логин в пользователя.
не факт что удалятся все файлы т.к. некоторые могут в данный момент использоваться программами.
теперь переходим в папку C:/windows/temp и проводим аналогичные действия над файлами.
Иногда такая чистка может освободить до нескольких гигабайт (!) места.
Дефрагментация файлов
Этот процесс крайне необходим и должен проводиться не реже раз в месяц для поддержания производительности.
программа - дефрагментатор старается собрать раздробленный файл в одно целое. При наличии достаточного количества свободного места, все раздробленные файлы должны быть собраны. Это "идеальное" состояние файловой системы :)
Стандартный дефрагментатор Windows является не самым лучшим в своём роде, но для базового обслуживания его вполне достаточно, особенно если система находится не в слишком запущенном состоянии.
Запустить дефрагментатор можно несколькими способами.
Первый - через меню "пуск": Пуск -> Программы -> Стандартные -> Служебные -> Дефрагментация
Второй - через "выполнить": Выполнить -> dfrg.msc
Третий - через управление компьютером: Правый клик по значку "Мой компьютер" -> Управление -> Дефрагментация диска (в левой панельке в "Запоминающие устройства")
На верхней панели находится список разделов, а чуть ниже визуально представление состояния файловой системы до дефрагментации и после.
И наконец в самом низу расположены управляющие кнопки и пояснение к цветовым обозначениям.
"Неперемещаемые файлы" - это файл подкачки. Очень плохо когда он находится на одном диске с данными.
Подробней можно прочитать в статье Windows XP в картинках :: Начальная настройка
Чтобы просмотреть текущую ситуацию на диске, нужно выбрать его в списке и нажать кнопку "Анализ"
после этого в верхней полоске оценки отобразится текущее состояние файловой системы.
В идеальном варианте картинка должна содержать только синий и белый или зелёный и белый цвета, причём область одного цвета должна быть непрерывной или блоки довольно широкими.
Это будет свидетельствовать о том, что файлы не фрагментированы и расположены последовательно.
Красный цвет на картинке, как ясно из описания, обозначает фрагментированные файлы. Чем его больше, тем бОльшие тормоза должны возникать в файловой системе.
После выполнения анализа программа выдает подсказку о том, нужно ли выполнять дефрагментацию. Если она предлагает дефрагментировать, то лучше это сделать. Если же сообщает что дефрагментация не требуется, то нужно самому "на глаз" оценить необходимость, потому что совет "Дефрагментировать" выдаётся только когда всё совсем плохо :)
Для запуска дефрагментации, нужно просто нажать на кнопку "Дефрагментация".
Однако для успешного её выполнения, на диске должно быть не менее 15% свободного места!
Если вы давно не проводили дефрагментацию, и картинка практически полностью заполнена красным цветом, то процесс дефрагментации может занять продолжительное время. Обязательно дождитесь его завершения.
И ещё один момент. Во время выполнения дефрагментации нельзя активно работать с файлами (например закачивать фильм из сети), это будет мешать процессу. Лучше всего оставить компьютер в покое.
Проверка файловой системы и поверхности диска
Данная процедура направлена на выявление и исправление ошибок в файловой системе.
Ошибки могут возникать в результате сбоев, непредвиденного выключения питания, повреждения жесткого диска и некоторых других неблагоприятных факторов.
Как было написано в начале статьи, такие ошибки приводят к различного рода "глюкам" и через некоторое время могут вызвать потерю данных.
Для проверки файловой системы и поверхности жесткого диска существует программа - Scandisk, входящая в стандартную поставку Windows.
Эта программа запускается и выполняет свои действия до загрузки пользовательского режима, когда жесткий диск не заблокирован пользовательскими программами.
Из пользовательского режима можно только посмотреть состояние файловой системы.
Для того, чтобы запланировать проверку диска, нужно перейти в "Мой компьютер" и зайти в свойства нужного диска (Щелчок правой кнопкой мыши по значку диска -> Свойства)
Откроется окно "Свойства диска"
Теперь переходим на вкладку "Сервис".
Самое верхнее поле называется "Проверка диска" - какраз то, что нам нужно.
Нажимаем кнопку "Выполнит проверку"
На открывшемся окошке "Проверка диска" отмечаем обе галочки и жмём "Запуск".
Будет показано сообщение о том, что проверка не может быть выполнена в пользовательском режиме и будет выполнена при следующей загрузке.
Конечно же жмём "Да" :)
Теперь при следующей загрузке системы будет запущена проверка диска.
Если вы не хотите запустить проверку, то нажмите на любую клавишу, пока идёт обратный отсчёт. Иначе ничего трогайте.
Процесс проверки может занять несколько часов, в зависимости от объёма жесткого диска и количества ошибок.
Проверку диска стоит выполнять примерно раз в месяц или после аварийного выключения компьютера или сбоев.
Заключение
При периодическом выполнении данных процедур, производительность вашего компьютера будет оставаться практически такой же, как и при первом его включении.
Выполнять облуживание можно в том же порядке, как написано в этой статье.
Однако после серьезного сбоя может потребоваться сначала выполнить проверку дисков.
При периодическом выполнении данных процедур, производительность вашего компьютера будет оставаться практически такой же, как и при первом его включении.
Выполнять облуживание можно в том же порядке, как написано в этой статье.
Однако после серьезного сбоя может потребоваться сначала выполнить проверку дисков.
Наши специалисты в телефонном режиме подскажут как запустить и эксплуатировать программы. Звоните!!